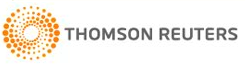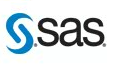MiniTool Partition Wizard Server 8
- Convert NTFS to FAT. New!
- Copy Dynamic disk volume. New!
- GPT Disk and MBR Disk interconversion. New!
- Copy UEFI boot disk.
- Convert GPT-style Dynamic Disk to Basic.
- Move Boot/System volume for Dynamic Disk.
- Read more...
Shrink Partition
- Server 2003 shrink partition
- Server magic for windows 2003
- Free partition magic
- Use partition magic Server to partition Server 2003 without losing data
- Miraculous partition magic Server 2008 to expand/shrink partition
- Partition magic Server software for Server 2003 partitions
- Use partition magic server to shrink partition and extend partition for Windows Server 2008.
- How to shrink Windows Server 2008 partition without data loss, fast and easily?
- How to shrink Windows 2003 Server partition without data loss, fast and easily?
How to shrink Windows Server 2008 partition without data loss, fast and easily
With partitioned hard disk, system will still be unable to satisfy users' requirement as time passes by. System partition will be occupied very soon by all kinds of caches, temporary files and download. In the following situations, we need to resize partition in Windows Server 2008:
1. Low disk space in system partition.
2. To make system perform better, we need to create multiple partitions for different usages.
3. With small volume, a data partition is needed to be written into data.
Usually we shrink partition either for creating new partition or extending other partition.
Windows Server 2008 built-in disk management tool provides users with functions of shrinking and extending partition. However, it still has many disadvantages:
1. Users are not able to extend system partition by shrinking another partition.
2. The space from shrank is very small.
At this time, what we need is professional partition magic server like MiniTool Partition Wizard Server Edition. It shrinks and extends partition in server easily, safely and fast.
Windows Server 2008 built-in Disk Management Tool and MiniTool Partition Wizard Server Edition Comparison
Here is a comparison between using Windows Server 2008 built-in disk management tool and MiniTool Partition Wizard Server Edition to shrink Windows server 2008 partition.
| Windows Server 2008 disk management tool | MiniTool Partition Wizard Server Edition |
| Step 1: Right-click Partition C and select "Shrink Volume..." | Step 1: Launch MiniTool Partition Wizard Server Edition, select Partition C and click "Move/Resize" on the toolbar |
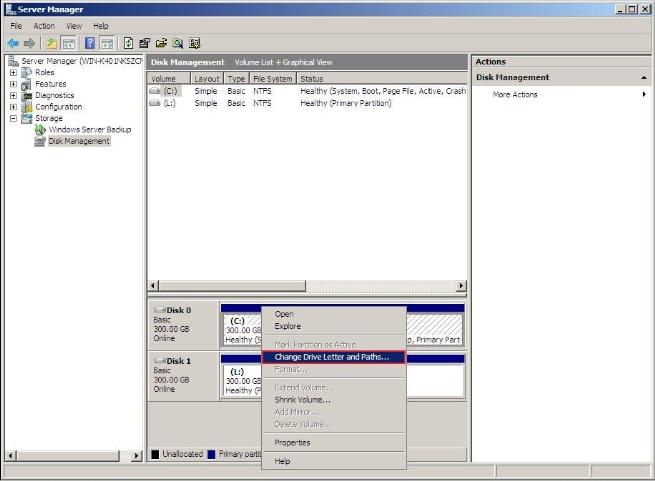 |
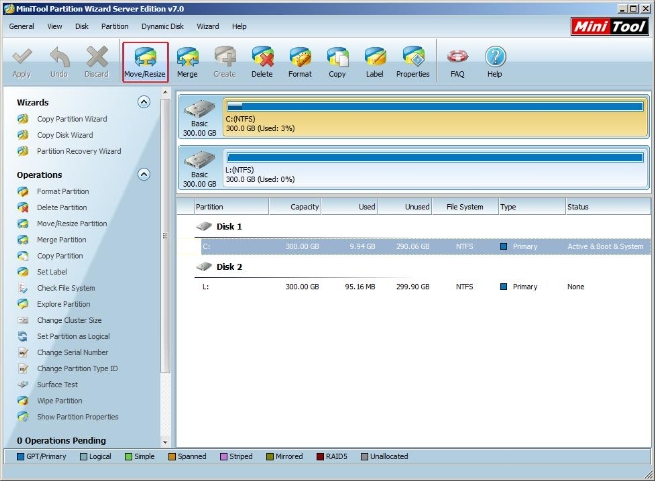 |
In the next interface, enter the amount of space in textbox. The maximum number is 281675MB. 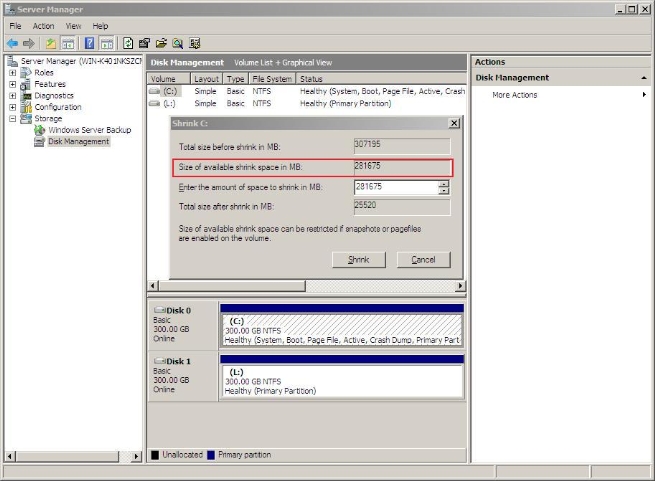 |
Drag the right border leftwards to shrink. 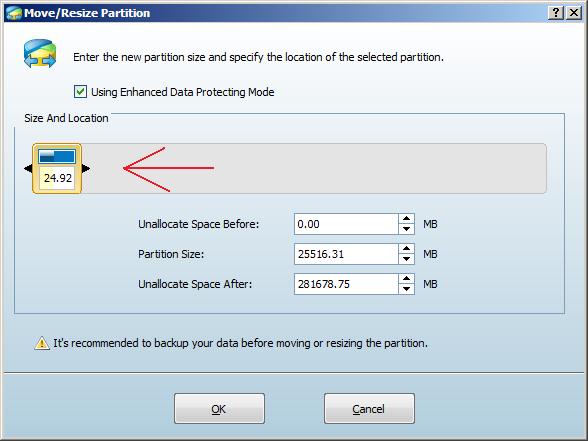 |
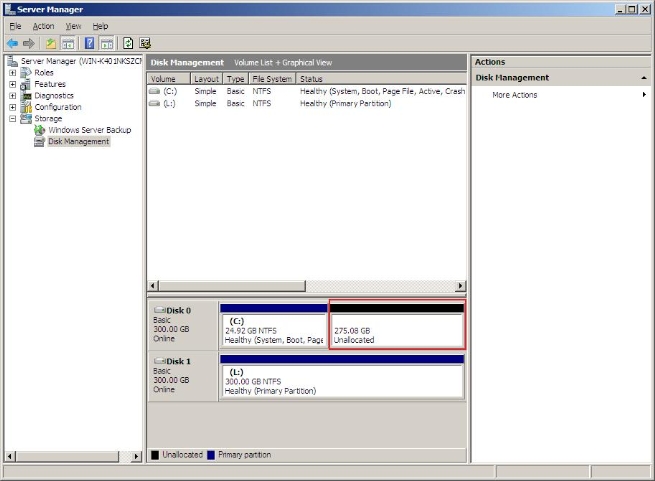 |
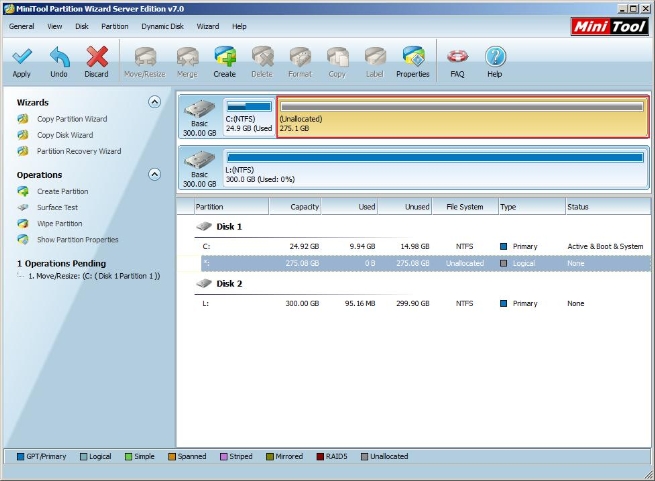 |
| 1. Only shrink a little space, and the rest is wasted. 2. The unallocated space that just was shrunk can only be used to create new partition behind the system partition. |
1. The maximum space can be shrunk is the whole free space of this partition. 2. Unallocated space can be created both behind and in front of this partition. 3. This unallocated space can be used to create new partition or extend any other partition. |
Related Articles:
- How to use partition magic Server to shrink Server 2003 without losing data?
- Use miraculous partition magic Server to shrink 32 bit and 64 bit Server 2008 partitions.
- Partition magic Server software for Server 2003 partitions to shrink partition.
- Use partition magic server to shrink partition and extend partition for Windows Server 2008.
- Shrink partition in Window Server 2003 with partition magic server.
Clients