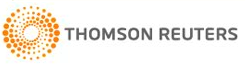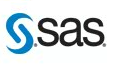MiniTool Partition Wizard Server 8
- Convert NTFS to FAT. New!
- Copy Dynamic disk volume. New!
- GPT Disk and MBR Disk interconversion. New!
- Copy UEFI boot disk.
- Convert GPT-style Dynamic Disk to Basic.
- Move Boot/System volume for Dynamic Disk.
- Read more...
Shrink Partition
- Server 2003 shrink partition
- Server magic for windows 2003
- Free partition magic
- Use partition magic Server to partition Server 2003 without losing data
- Miraculous partition magic Server 2008 to expand/shrink partition
- Partition magic Server software for Server 2003 partitions
- Use partition magic server to shrink partition and extend partition for Windows Server 2008.
- How to shrink Windows Server 2008 partition without data loss, fast and easily?
- How to shrink Windows 2003 Server partition without data loss, fast and easily?
Use partition magic server to shrink partition and extend partition for Windows Server 2008
All sizes of disk partitions or RAID array virtual drives are carefully allocated in the Windows Server 2008. However, its scheduled size may not always meet your needs, for example:
1. System should be extended for Low Disk Space warning.
2. To optimize files managements, you need to shrink partition to gain free space.
3. Data partition is too small to be deleted.
Although comparing to the old Server operating systems, Windows Server 2008 provides new feature – Shrink and Extend partition, it still needs third party partition magic server software.
How to shrink partition for Windows Server 2008?
| Shrink partition under Disk Management Tool | Shrink partition with MiniTool Partition Wizard Server Edition |
Step 1: Right-click Partition C and select "Shrink Volume..."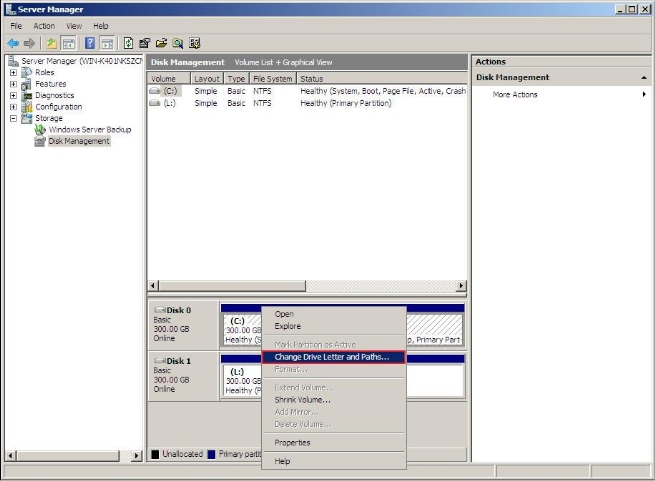 |
Launch Partition Wizard Server, select Partition C and click "Move/Resize Partition" on the toolbar.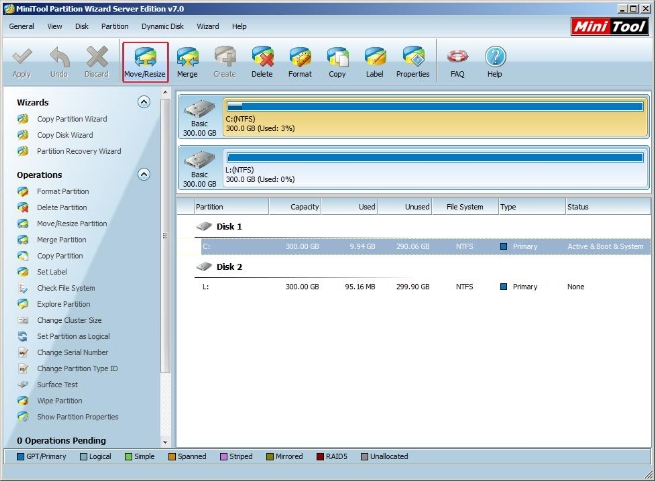 |
| On the pop up window, enter the amount of space (the maximum space can be used is 281675MB) to shrink. | Shrink this partition by dragging the right border of the partition handle leftwards. |
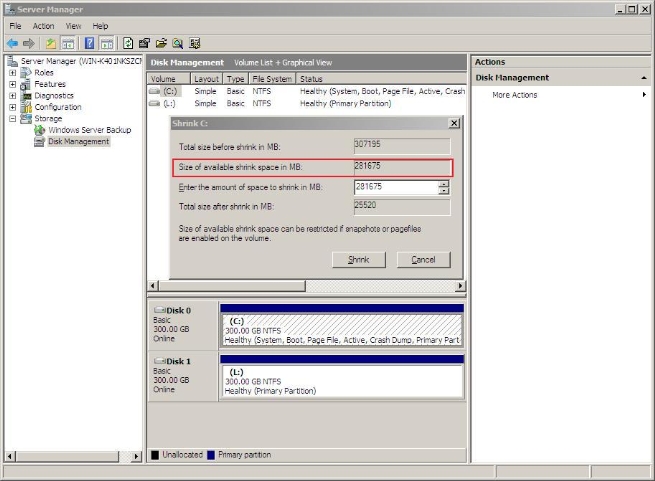 |
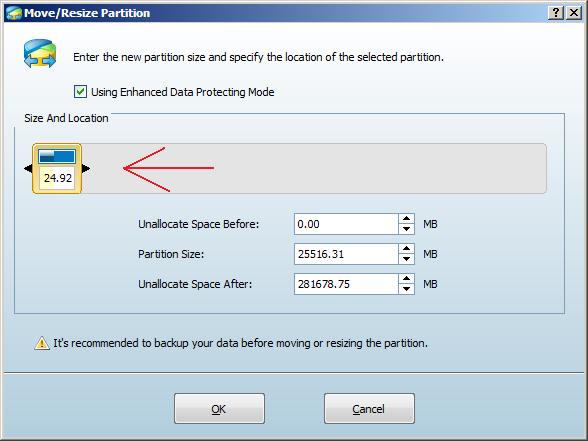 |
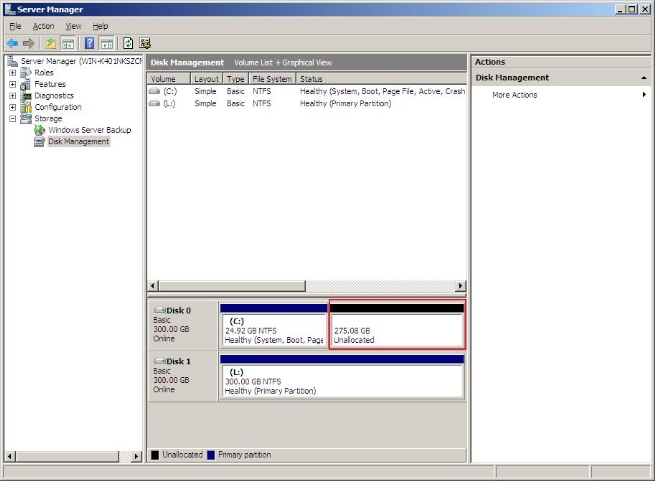 |
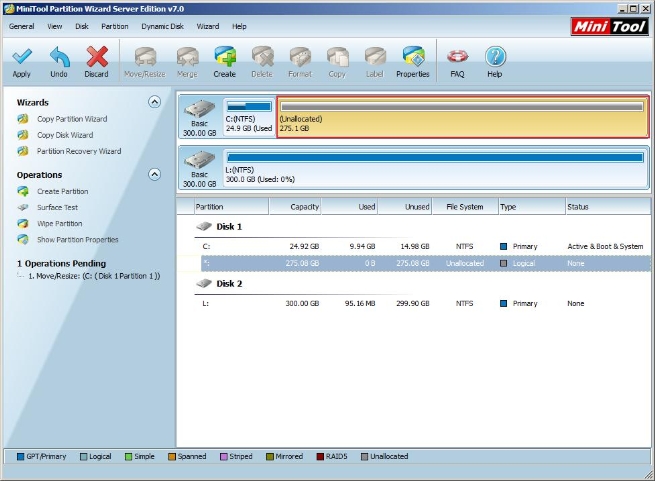 |
Differences of Shrink Partition in these two ways
| Disk Management Tool of Windows Server 2008 | MiniTool Partition Wizard Server Edition |
| 1. Only a little space will be gained, and the free space is wasted if you won't use it. 2. The Unallocated space that just shrank can only be used to create new partition behind the system partition. |
1. All free space can be gained with Shrink Partition. 2. Users can drag the border of this partition handle either leftwards or rightwards to shrink partition, and created partition behind or at the end of this partition with the Unallocated space. 3. This Unallocated space not only can be used to create new partition, but also can be used to extend any other partitions. |
How to extend volume for Windows Server 2008 Server under Disk Management Tool?
Choose the desired partition, and then right click to select "Extend Volume…" on pop up window.
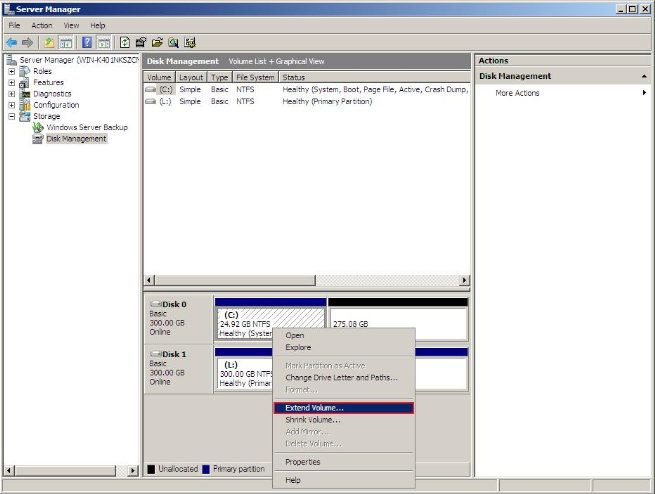
Enter needed amount of unallocated space (within total amount of free space) to extend volume.
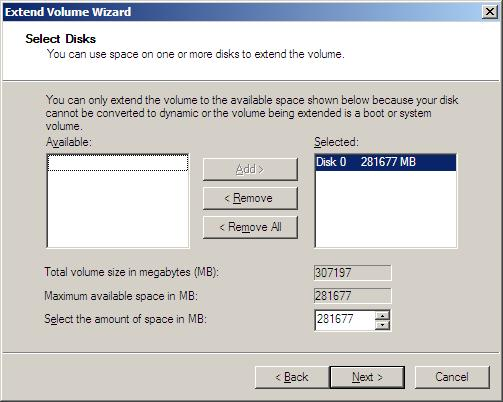
After that, the system C drive will be extended.
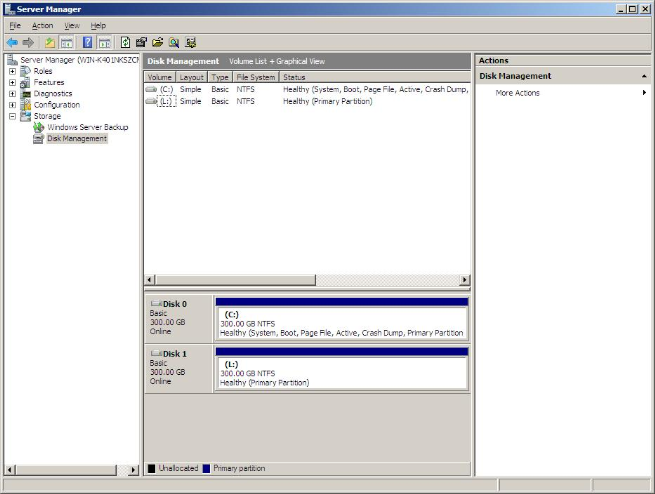
Disadvantages of using Disk Management Tool to shrink partition and extend partition for Windows Server 2008
The Shrink and Extend feature is useless to extend the system C drive, because it could not "move" the partitions. To extend a partition, there must be unallocated space behind it. For example, you cannot extend C drive by shrinking Partition D, as the unallocated space is behind Partition D.
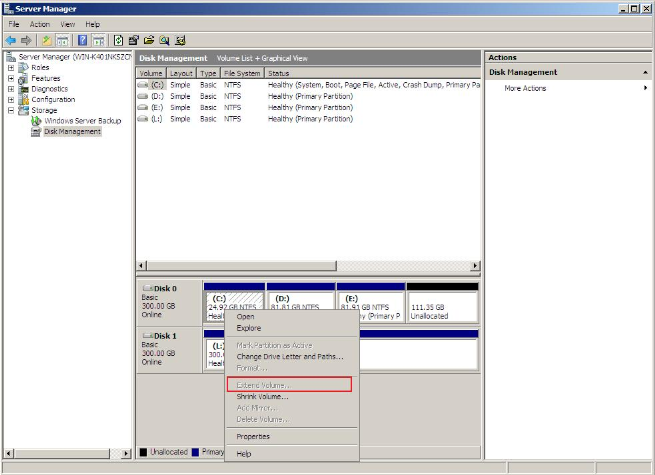
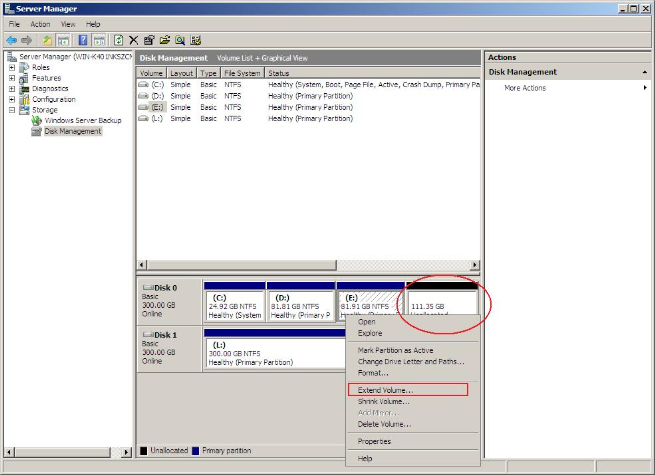
Compared with Partition Magic Server software, Disk Management Tool has many disadvantages:
| Features | Partition Wizard Server Edition | Server 2008 Disk Management |
| Extend/Shrink NTFS partition |  |
 |
| Extend/Shrink FAT partition |  |
 |
| Create, delete, format partition |  |
 |
| Change drive letter |  |
 |
| Copy disk/partition |  |
 |
| Change cluster size without reformatting |  |
 |
| Move partition |  |
 |
| Wipe Disk/Partition/Unallocated space |  |
 |
| Recover lost/deleted partition |  |
 |
| Convert dynamic disk to basic without deleting |  |
 |
| Convert Partition Primary <=> Logical |  |
 |
Extend partition for Windows Server 2008 with MiniTool Partition Wizard Server Edition
To see all disks and partitions on your Server and free space, used space and other properties of each partition, users should launch MiniTool Partition Wizard Server Edition firstly.
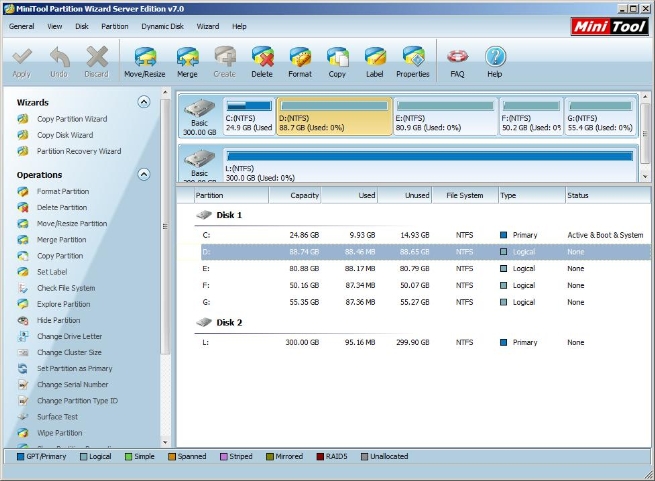
Secondly, shrink the data partition by right clicking on desired partition and select "Move/Resize Partition", drag the left border rightwards to shrink it.
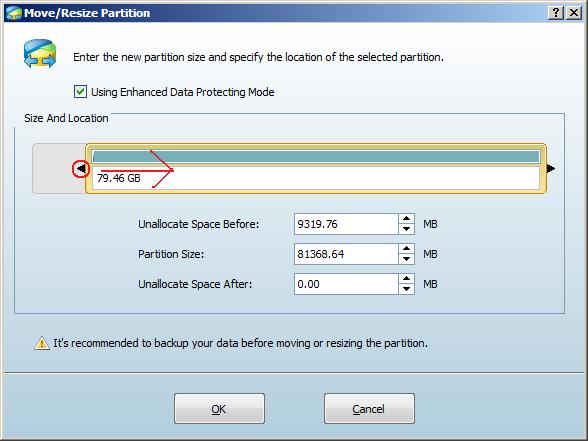
Now, some unallocated space behind the system partition exists.
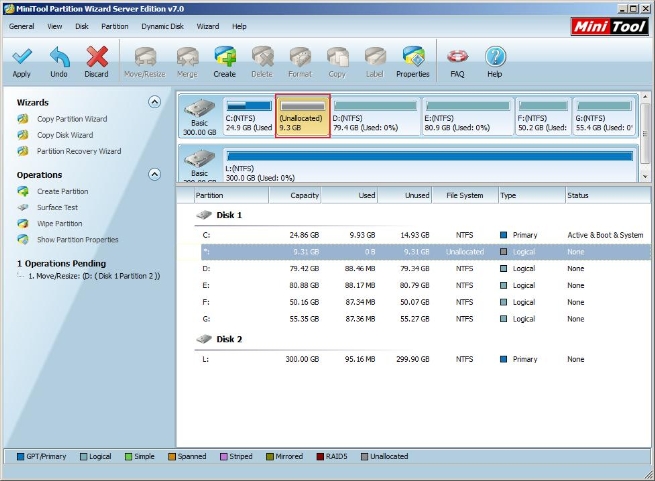
On this interface, right click the system partition and select "Move/Resize Partition". Next, drag the right border rightwards to hold the unallocated space.
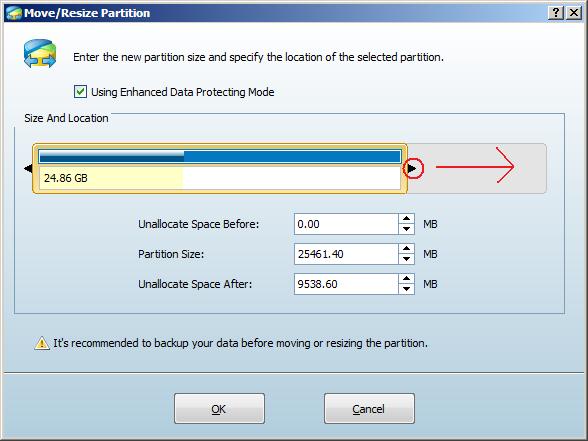
Finally, click "Apply" to realize preview below. A moment later, you'll have a "new" Server.
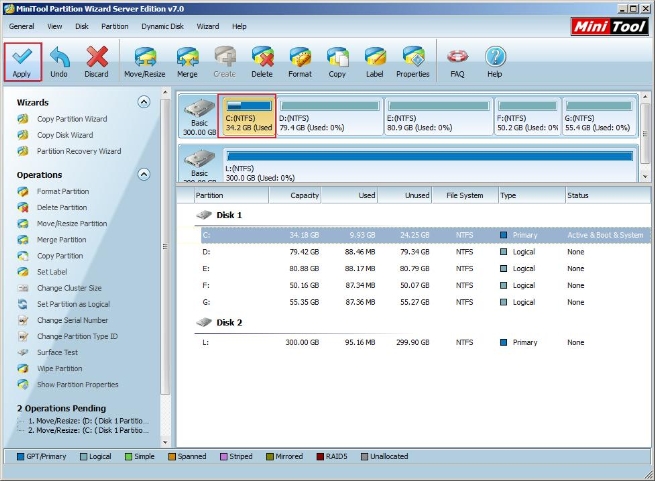
Benefits to extend partition for Windows Server 2008 with MiniTool Partition Magic Server Edition:
No Data Loss
No rebooting
Trustworthy, many Fortune 500 companies select it to maintain their Servers
All your partition and disk maintenance requirements can be fulfilled.
Easy to use.
Related Articles:
- How to use partition magic Server to shrink Server 2003 without losing data?
- Use miraculous partition magic Server to shrink 32 bit and 64 bit Server 2008 partitions.
- Partition magic Server software for Server 2003 partitions to shrink partition.
- Shrink Windows Server 2008 partition without data loss.
- Shrink partition in Window Server 2003 with partition magic server.
Clients